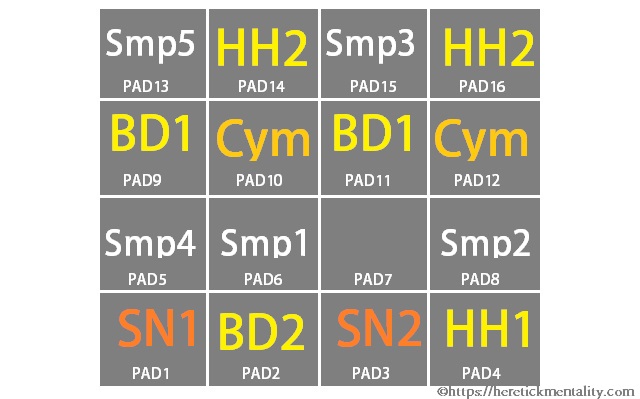レコードからのサンプリング、または自身の楽器演奏等のセルフサンプリングを終えたら、次に音源素材のトリム(TRIM)となる。
各モデルによって細かい操作方法が異なる可能性はあるが、この記事ではAKAI MPC2500を例にAKAI MPCにおける「トリム(TRIM)の基本的な操作」、「Q-LINKを使用した便利なトリム方法」について触れて行く。
トリム(TRIM)の基本的な操作

トリム(TRIM)画面へ
まずは、MODEボタン+PAD6でトリム画面へと移動する。
このトリム画面で、サンプル音の使用する部分を切りだしたり、サンプル音の頭の間隔を微調整したり、各々好きなように素材を編集していく。最後にサンプル音の名前を編集しておくと後々の作業がスムーズになる。
AKAI MPC(2500)のトリムでは
- DISCARD
- EXTRACT
- DELETE
- SILENCE
- NORMALIZE
- REVERSE
- TIME STRETCH
- PITCH SIFT
以上8通りの編集を行う事が可能となっている。
DISCARD(ディスカード)
このDISCARDは、1番使用頻度が高いかもしれない。
DISCARDは、素材切り出しの開始地点(St)と終了地点(End)の間の指定個所を切り出す操作となる。切り出した部分以外の素材は削除される。
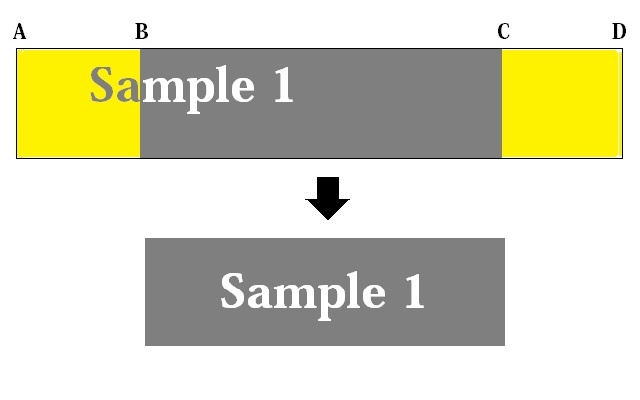
ABとCDが切り落とされ、BCが新たなサンプルとなる。
EXTRACT(エクストラクト)
EXTRACTは先ほどのDISCARDとほぼ同じだが、EXTRACTの場合はデータを上書きするのではなく、切り出した指定個所を新しいサンプル素材として扱う。
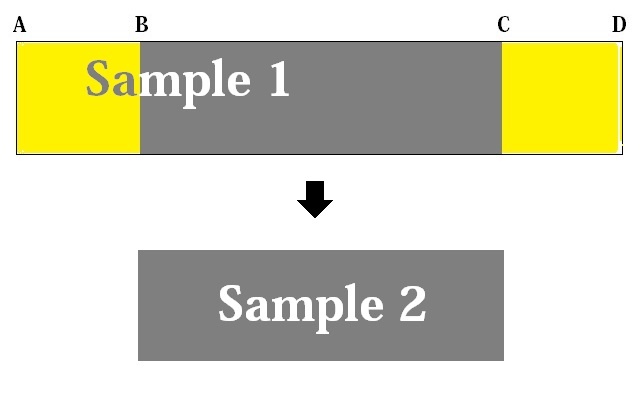
ABとCDが切り落とされBCがSample 2として新たに生成される。Sample 1は残ったままとなる。
DELETE(デリート)
DELETEは、DISCARDの真逆の操作となる。
指定個所以外を削除し、削除した部分の前後をくっつける操作となる。
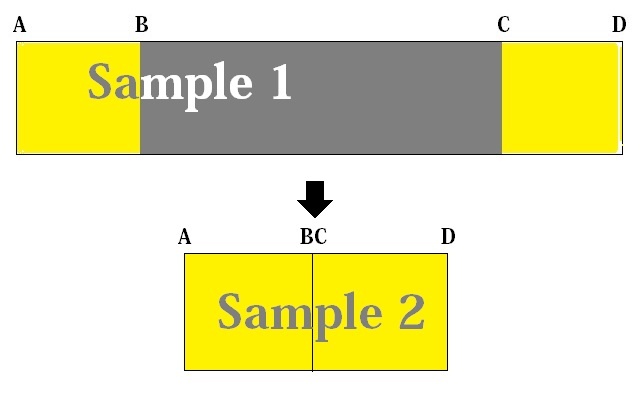
指定個所BCが削除され、ABの後ろとCDの頭がくっつく事になる。
SILENCE(サイレンス)
SILENCEは先ほどのDELETEと似ているが、SILENCEの場合は指定個所を削除せずに無音化される。
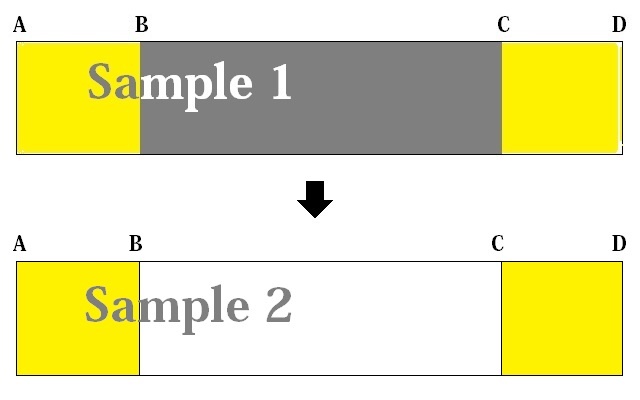
BCが無音化されるが、削除される訳ではない。したがって、ABとCDはくっつかずAB→BC(無音部分)→CDと言った流れで音が鳴る。
NORMALIZE(ノーマライズ)
DAW等でも目にするNORMALIZE(ノーマライズ)は素材のピークを0dBに合わせる操作となる。
REVERSE(リバース)
REVERSE(リバース)はその名の通り、音源素材の前後が逆になる。逆再生したような効果が得られる。
TIME STRETCH(タイムストレッチ)
TIME STRETCH(タイムストレッチ)は、音源素材を引き伸ばしたり縮めたりする操作である。
Original tempoに元々の音源素材のテンポを、Newに新たに設定したいテンポを入力する。Presetでは何種類かのプリセットから好きなものを選択する事が可能となっている。
PITCH SIFT(ピッチシフト)
PITCH SIFT(ピッチシフト)は、音源素材の長さ(TIME)は変えずにピッチ(音程)のみを変更する操作となる。
Q-LINKを使用した便利なトリム方法

(AKAI MPC 2500のQ-LINK3, 4)
サンプル(素材)をトリムする際、ジョグホイールや数字キーを使用して開始地点(St)と終了地点(End)を選択する方法もがあるが、AKAI MPCではAKAI MPC 2500など本体にQ-LINKが搭載されたモデルが存在し、素材のトリムの際にQ-LINKを使用する事で効率的に作業を行う事が可能となっている。(上記画像はQ-LINK 3, 4だが、トリムの際に使用するのはQ-LINK 1, 2)
Q1で音源素材切り出し開始地点(St)の選択
Q1のAFTERボタンを押しながらQ1のフェーダーを操作する事で、音源素材の切り出し開始地点(St)の調節が可能となる。
Q1のフェーダーで大まかな開始地点(St)を選択し、その後細かい調整をジョグホイール等で行っても良いかと思う。
Q2で音源素材切り出し終了地点(End)の選択
Q1で開始地点(St)を調整し終えたら、Q2で終了地点(End)を調整していく。(順番はどちらでもかまわない。Q2で終了地点を設定してからQ1で開始地点を設定する事も出来る。)
Q2のAFTERボタンを押しながらQ2のフェーダーを操作する事で、音源素材切り出しの終了地点(End)を指定する事が出来る。
こちらも先ほどと同様に、Q2のフェーダーで大まかな終了地点(End)を選択し、その後細かい調整をジョグホイール等で行えば作業効率も上がるかと思う。

-フリー素材@HeretickMentality-730x410.webp)